OPEN-SOURCE SCRIPT
Cập nhật Moving Average Percentage Hunter by Hassonya
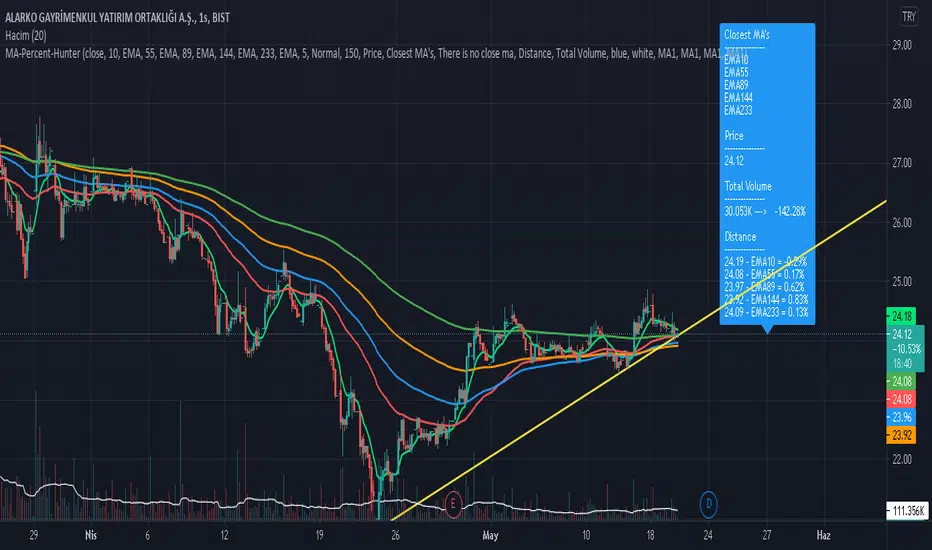
In this indicator study, we aim to capture the moving averages to which the bar close is closest. The indicator shows the moving averages, which are closest to the percentage value we selected, on the label. It indicates the names of the closest averages at the top of the label with a (near) note next to them. If none of the averages are close to the specified percentage value, there will be a no nearness warning. The indicator supports the heikin ashi candles. For this setting, check the I'm using heikin ashi candles box.

Thanks to this feature of the indicator, you will be able to see bar proximity to the moving averages you use continuously. You can make purchases and sales by using this feature to your advantage. This way you can easily catch reaction turns.
If you want, you can turn off moving averages in the settings section. You can open it whenever you need. You can do this in the show moving averages box. Appears if you check it, disappears if you uncheck it.
There are 5 moving average options. SMA, EMA, WMA, TMA and HullMA moving averages. Moving average names and values in the list are dynamically adjusted. When you change the settings, the moving average names and values in the list will change automatically. At the bottom of the settings, you can determine the lengths of the moving averages yourself. In the next update, each moving average will have a different average option.
You can enter percentage values, fractional figures. for example (3.5, 5.2 vb.) The indicator will show you the value you give and the proximity of the value below that value. You can adjust this setting in MA Percentage Nearness.
More detailed options will be available in the next update. Range of values, options below, above, and so on.
In the settings section, there is a Show distance option. If you check this option, you can continuously see the percentage values of the distance to the moving averages on the label. For this feature, you have to check the show distance box.

The alarm feature will come in the next update.
Thanks for support. Good Luck.
Thanks to this feature of the indicator, you will be able to see bar proximity to the moving averages you use continuously. You can make purchases and sales by using this feature to your advantage. This way you can easily catch reaction turns.
If you want, you can turn off moving averages in the settings section. You can open it whenever you need. You can do this in the show moving averages box. Appears if you check it, disappears if you uncheck it.
There are 5 moving average options. SMA, EMA, WMA, TMA and HullMA moving averages. Moving average names and values in the list are dynamically adjusted. When you change the settings, the moving average names and values in the list will change automatically. At the bottom of the settings, you can determine the lengths of the moving averages yourself. In the next update, each moving average will have a different average option.
You can enter percentage values, fractional figures. for example (3.5, 5.2 vb.) The indicator will show you the value you give and the proximity of the value below that value. You can adjust this setting in MA Percentage Nearness.
More detailed options will be available in the next update. Range of values, options below, above, and so on.
In the settings section, there is a Show distance option. If you check this option, you can continuously see the percentage values of the distance to the moving averages on the label. For this feature, you have to check the show distance box.
The alarm feature will come in the next update.
Thanks for support. Good Luck.
Phát hành các Ghi chú
Hey Guys,In this version, the types of moving averages can be adjusted independently of each other.
Thanks for support. Good Luck
Phát hành các Ghi chú
In this version,- You can remove / add any moving averages you want. Activate or Deactivate
- You can see positive percentile if the price is above the moving average, or negative distance values if the price is below the moving average.
- You will not see the proximity or distance values of inactive moving averages in the list.
- You can see the instant price next to the first moving average distance value in the list.
Thanks for support
GOOD LUCK with your trades
Phát hành các Ghi chú
In this version,- Improvement in the price and percentages part of the label.
Thanks Good Luck
Phát hành các Ghi chú
In this version,- Some edits and improvements have been made in the settings menu.(thanks to dgtrd)
- Adjustments were made to NaN value returns when there were no averages.
Phát hành các Ghi chú
In this version,- Price has been moved to another area.
- The values of the moving averages were added to the list.
Thanks for support
Phát hành các Ghi chú
In this version, There have been many innovations, I will briefly talk about all the features.Show MA's?
- It allows you to see the moving averages on / off on the chart.
Show MA Values?
- Allows you to see the values of the moving averages that you have activated in the menu. You can see these values on the far left in the Distance section.
Show Distance
- You can see the distance of all activated moving averages from the price as a percentage.
Show Price
- You can see the instant price.
Show Total Volume
- You can see the Total Volume.
Show Vol.Compare?
- You can see the status of the total volume value with respect to the previous bar in percentage value. It appears next to the total volume.
MOVING AVERAGES SETTINGS
- Here you can turn on / off the moving averages you want to use. You can change their length and type.
MENU SETTINGS
Percent
- When the price approaches the moving averages as much as the percentage value you entered, the active moving averages appear at the top of the list.
Size
- You can enlarge / reduce the menu in this section.
Panel
- Negative values you enter move the menu to the left, positive values move the menu to the right.
MENU TEXT SETTINGS
The text options available here are for you to adapt the titles in the menu to your language. If you write the translations in your own language in the boxes, you will be able to see them in your own language in the menu.
MENU/TEXT COLOR SETTINGS
Back Color
- With this option you can change the background color of the menu.
Text Color
- You can change the text color of the menu with this option.
SILVER CROSS SETTINGS
If you activate the silver cross box and show the fast moving average with SMA21 and the slow moving average with SMA50, it will show you the silver cross label on the graph.
GOLDEN/DEATH CROSS SETTINGS
If you enable the golden / death cross box and select which averages are the fast moving average SMA50 and slow moving average SMA200, it will show you the labels of golden cross and death cross on the chart.
Thanks for support
Good Luck
Mã nguồn mở
Theo đúng tinh thần TradingView, người tạo ra tập lệnh này đã biến tập lệnh thành mã nguồn mở để các nhà giao dịch có thể xem xét và xác minh công năng. Xin dành lời khen tặng cho tác giả! Mặc dù bạn có thể sử dụng miễn phí, nhưng lưu ý nếu đăng lại mã, bạn phải tuân theo Quy tắc nội bộ của chúng tôi.
Thông báo miễn trừ trách nhiệm
Thông tin và ấn phẩm không có nghĩa là và không cấu thành, tài chính, đầu tư, kinh doanh, hoặc các loại lời khuyên hoặc khuyến nghị khác được cung cấp hoặc xác nhận bởi TradingView. Đọc thêm trong Điều khoản sử dụng.
Mã nguồn mở
Theo đúng tinh thần TradingView, người tạo ra tập lệnh này đã biến tập lệnh thành mã nguồn mở để các nhà giao dịch có thể xem xét và xác minh công năng. Xin dành lời khen tặng cho tác giả! Mặc dù bạn có thể sử dụng miễn phí, nhưng lưu ý nếu đăng lại mã, bạn phải tuân theo Quy tắc nội bộ của chúng tôi.
Thông báo miễn trừ trách nhiệm
Thông tin và ấn phẩm không có nghĩa là và không cấu thành, tài chính, đầu tư, kinh doanh, hoặc các loại lời khuyên hoặc khuyến nghị khác được cung cấp hoặc xác nhận bởi TradingView. Đọc thêm trong Điều khoản sử dụng.